Every Step You need to get your Software Started
Welcome to the ColorGATE community!
To get started with ColorGATE, you need to follow four steps. Please click on each step to get further information, or simply watch our explanatory video below.
We wish you much success with your new software!
If you want to upgrade your software, please check the steps here.

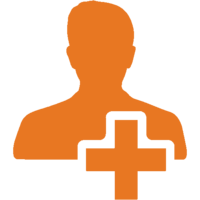
1. USER REGISTRATION
Please go to the support area.
In the upper right corner you find the button to register. Click there and choose "Register Now". After entering your new login credentials, you will receive an email from customerservice@colorgate.com. Please click on the activation link to finalize your registration.
You can now login on the support area with your account data.
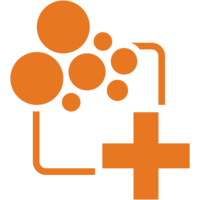
2. PRODUCT REGISTRATION
To register your product, please open the product registration. Now you need your license number. Depending on your license type, you find your license number here:
- License with USB key: If you bought a hardware license, you received a USB dongle. Your license number is on that dongle.
- License with soft key: If you purchased a software license, your license number can be found on the invoice.
- Bundled license (Ricoh): If you bought your license together with a Ricoh printer, there is a small envelope in the package. The license number is inside of this envelope.
Please enter your license number in the respective field in the product registration. You now see a summary of you license.
After clicking on "Next", you need to add the printer you are using. In the last step, please accept the contract conditions.
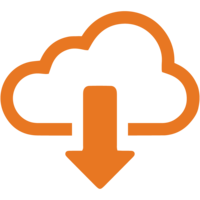
3. DOWNLOAD & INSTALLATION
You can find your new software in the download area. Please click on "Software" and choose the filter for your product (Productionserver, Filmgate or Proofgate). Download the latest version there.
Start the installer and follow the instructions.
Please make sure to choose the right type of your license when it comes to "License Type Selection". If you have a USB dongle, choose the hardware symbol. Otherwise choose the software symbol.
For certain printers you need additional software components. These can also be found in the download area. Click on "Software" and choose the filter "printer related".
If your printer is operated via USB, you may need to install a printer driver provided by the manufacturer.

4. PRODUCT ACTIVATION
In the last step, you need to activate your product. If you did not yet accept your Value Pack, please do so in the Support Area at "Account & Licenses" and then "Licenses". You can see a button on the right upper side. Now start your ColorGATE software to activate your product.
ACTIVATION OF SOFT-KEY LICENSES
To activate your license, please go to the support area, click on "Account & Licenses" and go to the tab "Licenses". Click on your license number. On the right side you can see the activation code. Paste that code into the dialog you see in your software and click "Activate".
ACTIVATION OF USB KEY LICENSES
Your USB dongle must be connected with your production computer. Open your software. Start the "Keyupdate" tool as displayed in the first dialog (you can also find this tool at C:\Program Files (x86)\ColorGATE Software\Productionserver23).
Click on "Download License File" and then on "Update attached dongle". The license is now connected to your dongle.
In case your production computer does not have an internet connection, you need to download the license file on another computer and copy it to your production computer via USB. Once opened the Keyupdate tool, click "Open License File" and then "Update attached dongle".
In case you have any further questions about registration, installation or activation, please contact customerservice@colorgate.com. Make sure to include your license number when contacting us.
We wish you much success with your new ColorGATE software!
